Hi guyz...
continuous from my previous post and as promise, I will continue with 1 more guide on GPO, but this time lets go through on to perform Resultant Set of Policy (RSoP) in Group Policy...
What's Resultant Set of Policy (RSoP)???
In short, RSoP is a collection of tools that help you evaluate, model, and troubleshoot the application of Group Policy settings.
RSoP can query a local or remote computer, and then report back the exact settings that were applied to the computer and to any user who has logged on to the computer
.
RSoP also can model the policy settings that are anticipated to be applied to a user or computer under a variety of scenarios, including moving the object between OUs or sites, or changing the object’s group membership.
With these capabilities, RSoP can help you manage and troubleshoot conflicting policies.
So, want to more about RSoP, plese refer to Technet : http://technet.microsoft.com/en-us/library/dn265978.aspx, or please join me in my Windows Server 2012 R2 classes. :-)
orait, before we start, for this demo, the result from the RSoP is refer to my previous post which is Simple Guide : Creating & Configure GPO in Windows Server 2012 R2 – Part 2 - https://mizitechinfo.wordpress.com/2013/08/18/simple-guide-creating-configure-gpo-in-windows-server-2012-r2-part-2/
Ok, lets get started...
1 - On the Domain Server, in the Group Policy Management, right click Group Policy Results, and click Group Policy Results Wizard...
2 - On the Welcome to the Group Policy Results Wizard box, click Next...
3 - On the Computer Selection box, click Another computer, type Comsys\Surface01, and then click Next...
4 - On the User Selection page, click Display policy settings for, click Select a specific user, select COMSYS\Maler, and then click Next...
5 - On the Summary Of Selections box, click Next...
6 - Click Finish. The RSoP report appears in the details pane of the console...
Click on the Maler on Surface01, and you can verify that under Group Policy Objects, on the Applied GPOs section, our previous Group Policy settings appeared.
7 - Fro future reference, you can also save the RSoP result, right click Maler on Surface01, click Save Report and save it on the Desktop...
8 - Go to your Desktop and open the RSoP file to verify...
That's all for now.. wait for my next post, I might come out with more Group Policy guide...














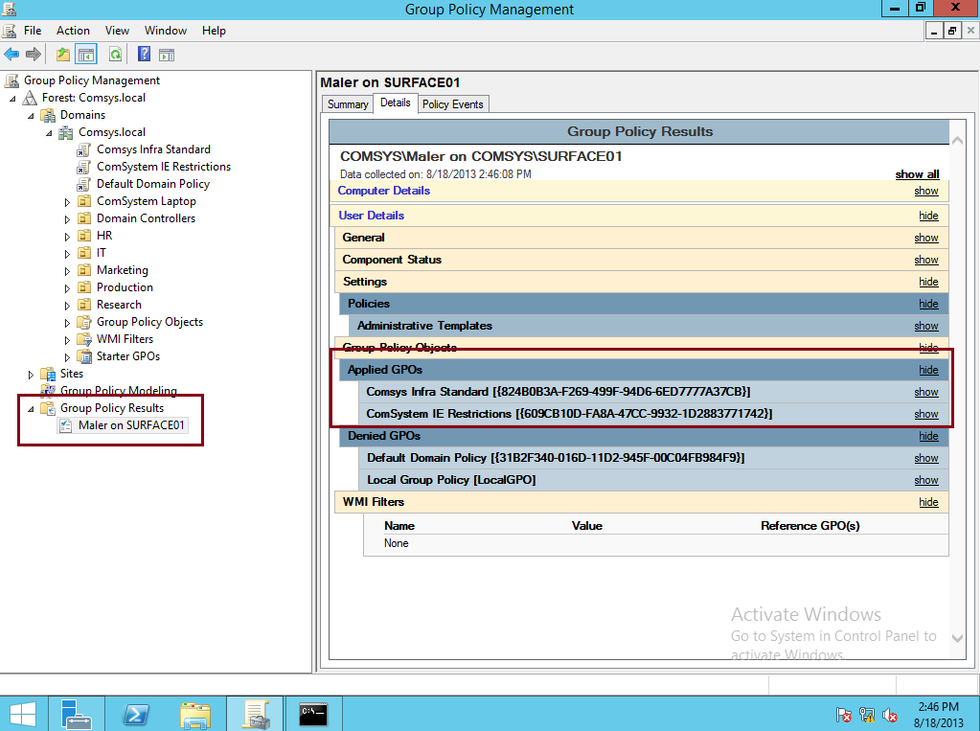

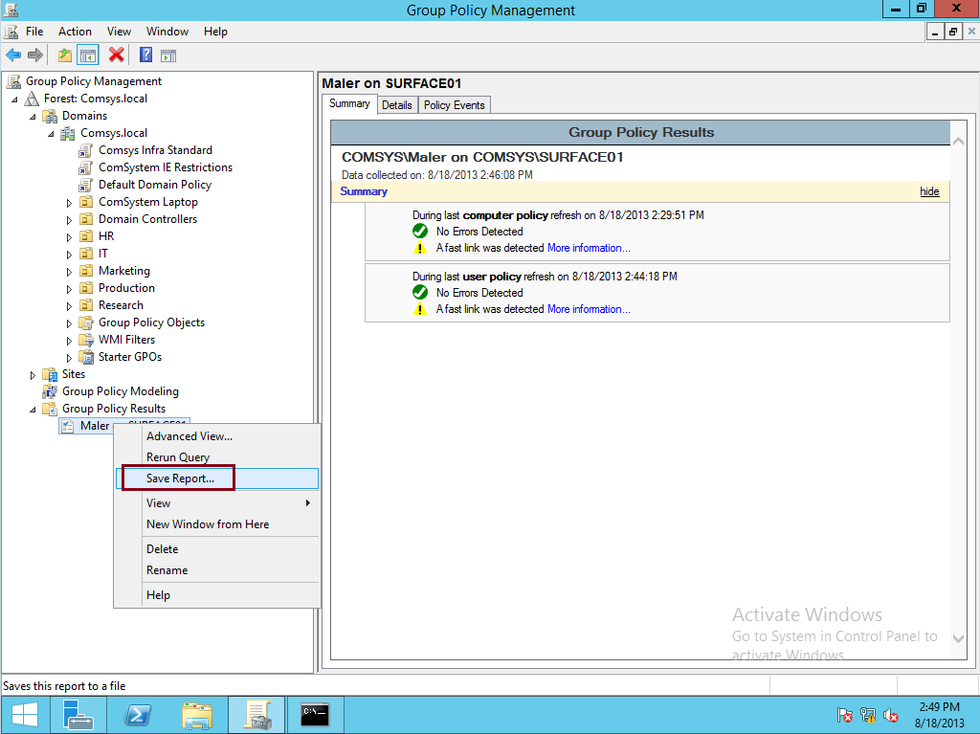




Comments