It’s always happen in my class where as my students have to install fresh Windows Server 2012 from scratch so that they can have real life experience on how to work with Windows Server 2012 & also before they start deploy any ADDS, File Server, DNS, DHCP etc.. so here are all the step necessary for you to install Windows Server 2012 in Hyper-V.
Please keep in mind also that in this exercise, i’m using My new built “Home LAB Server” that come with Core i5 3470 @ 3.2oGHz, 16GB DDR3 RAM, 120GB SSD & Pre-installed with Windows Server 2012 Data Center as a HOST..
1 – Open your Hyper-V Manager from “Metro UI”.

2 – Once Hyper-V open, right click your Host Name Server (HOME-SVR) & click Virtual Switch Manager.
This step necessary because you need to create your own Virtual Network so that we won’t interrupt any External Connection

3 – Once Virtual Switch Manager pop up, Click New Virtual Network Switch, and on your right side, choose Private & click Create Virtual Switch button..

4 – next, you need to give a name for your new Virtual Switch, for this example, i rename my Virtual Switch as a MYTESTLAB & confirm that under Connection Type, Private network is selected and you can click OK button to close the dialog box

5 – Once you done with your Virtual Switch Manager, right click your Host Name Server again & this time choose New –> Virtual Machine… (this step will create New Virtual Machine for you to continue with MS Windows installation)

6 – on the New Virtual Machine Wizard dialog box.. click Next

7 – On the Specify name and Location, you can key in any name you prefer for your new VM, make you use a name that you easily identify. For this exercise, i use My-DC01 (FYI : this VM will be using later for our ADDS in our next exercise)

8 – After you click Next button, you will get Assign Memory interface where you need to key in the amount of RAM for your VM. (always remember that this RAM figure willaffect your Physical RAM in your system, good if you have minimum 8GB physical RAM @ 16GB better). For this exercise, i use 4096MB (4GB) RAM.

9 – Next step, remember in our previous step (STEP no. 3), we created new Virtual Switch? now its time for you to use it & on the Configure Networking page, click MYTESTLAB..

10 – After you select your Virtual Network, now you need to Create a new Virtual Hard Disk (.vhdx). in this exercise, i locate my .vhdx to my Desktop & i select 80GB size for my VM. (take a look at the picture). If you satisfy with your .vhdx size &location of the .vhdx, click Next..

11 – on the Installation Options dialog box, make you choose button no.2 which is Install an operating system from a boot CD/DVD-ROM, and click Image file (.iso). Next click Browse button and locate where you keep your existing Microsoft Windows Server 2012 installer (in my case, i keep it in my 2nd partition) and click Next..
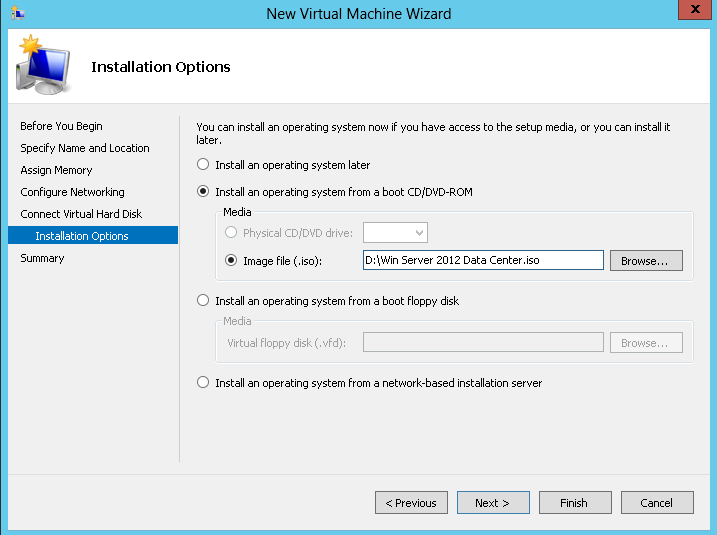
12 – Click Finish to complete the process.

13 – Next step.. on your Hyper-V Manager, under Virtual Machines, you will see our newly created Virtual Machine (My-DC01), please right click on the My-DC01 and choose Settings…

14 – on the Settings for My-Dc01 interface (refer to picture), click on the Processor & on the right side type 4 as a Number of virtual processors & click OK.. this is to make sure we have enough resource once we deploy ADDS & more services in My-DC01 VM.
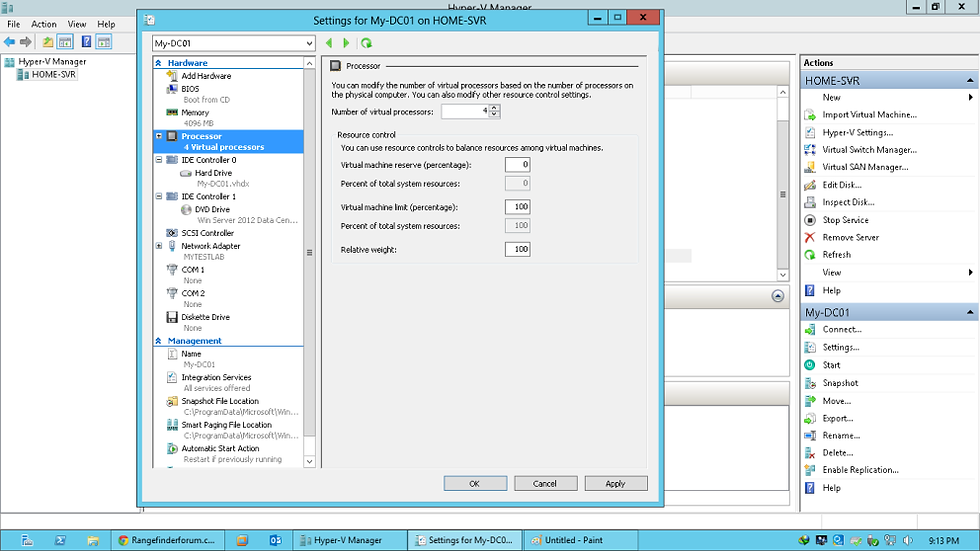
15 – once again, on your Hyper-V Manager, Right Click My-DC01 and click connect… button to launch VM interface so that we can proceed with Windows Server 2012 installation.

16 – on My-DC01 VM interface, please click Start button (refer to picture) to Start the VM..
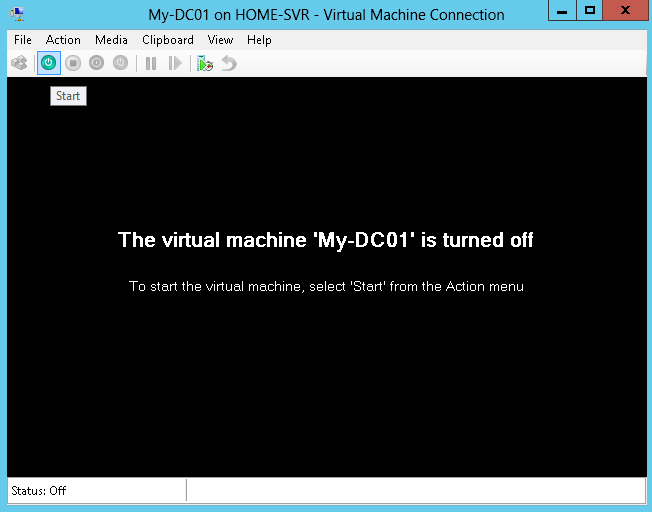
17 – in just few second, you will see a very familiar Windows Setup interface.. you can choose your own language to install, Time and Currency format & Keyboard or input method, then click Next.

18 – Next, just Click Install now button..

19 – Next step, key in your Windows Product key and click Next..

20 – On the select the Operating System you want to install.. make sure you clickWindows Server 2012 Data Center (Server with a GUI) and click next..

21 – on the License terms, click I accept the license terms and click Next button..

22 – next step, on the Which type of installation do you want?, click Custom: Install Windows only (advanced).. we choose this because this is our very new VM and it’s a new vhdx.

23 – on the where do you want to install Windows?, just click on the Drive 0.. and click Next button.. (no need to create any partition @ format the partition manually because the process will do everything after you click Next) ** in case you need extra partition, we can do this after setup complete later..

24 – next, on the Installing Windows, we just wait for around 5 – 7 minutes for the process to do everything. (sit down & relax..)

25 – After finishing up process, your VM will restart, you don’t need to do anything yet.. your Windows Server 2012 installer is getting your devices ready..

26 – Once your VM restart, you will get Settings interface where you need to key in your new password.. click Finish button once you done with your password..
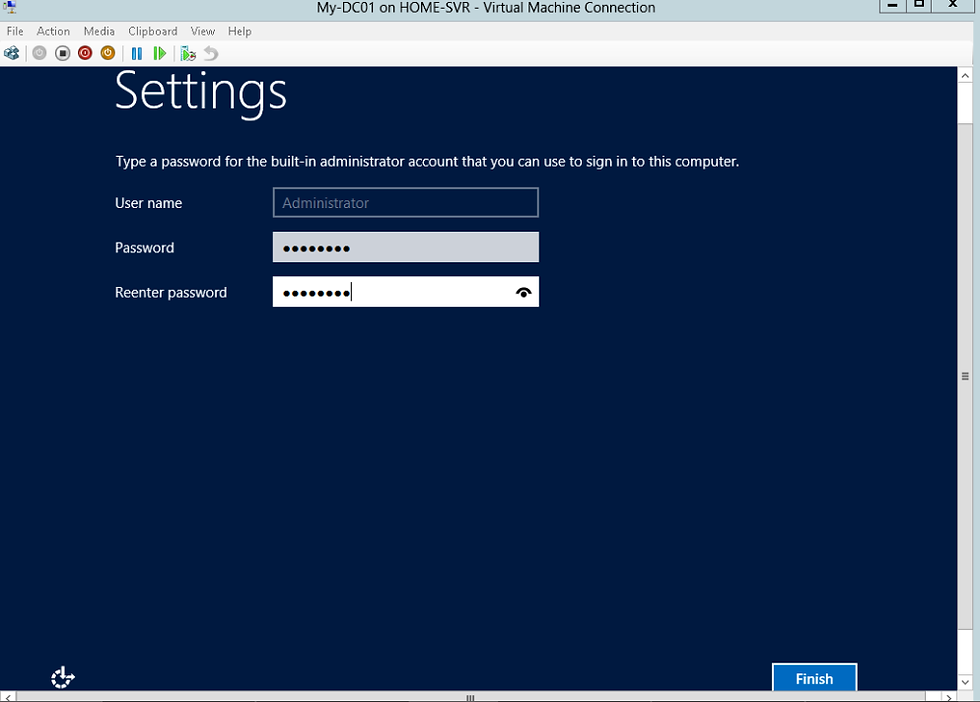
27 – So now you can finally log in into your newly created VM by pressingCTRL+AlT+END button (remember that you are now in Hyper-V Virtual Machine Connection, so you cannot use CTRL+ALT+DEL).

28 – Please key in your Administrator password the one you just create just now.. and press Enter…

29 – after few second, you will get Server Manager interface (knows as DASHBOARD)

30 – we still have few more step to go.. next, configure your Time Zone

31 – next, go to Metro UI (click windows button on your keyboard), right click Computer & click Properties..

32 – once you click properties, you will get System Properties interface & please rename your Server 2012 VM (Computer name) to any name you prefer, for this exercise, i use DC01, then click OK & click Restart Now button to restart your VM..


33 – after your VM restart & log in.. double check the Server name..

34 – next step, go to your Computer desktop, you will see 1 .vhdx file (My-DC01), go to the file properties & check that you have around 8GB size for the My-DC01.vhdx file.. this is where you install the Windows Server 2012 just now..

35 – next, right click the My-Dc01.vhdx and copy the same file on the computer desktop so that you will have 2nd copy of the My-DC01 & rename it as Backup DC..



we done for now.. the Backup DC you just created, we will use it in my next post..
![OSI SOLUTIONS FINAL JPEG-01[3].jpg](https://static.wixstatic.com/media/93bf49_ff276ec9c565489187349dc0b3af8ef9~mv2.jpg/v1/fill/w_150,h_182,al_c,q_80,usm_0.66_1.00_0.01,enc_avif,quality_auto/OSI%20SOLUTIONS%20FINAL%20JPEG-01%5B3%5D.jpg)


Comments